
Escala 1 100 no AutoCAD, veja como colocar o desenho na escala 1:100 do AutoCAD acertando as configurações de unidades de medida do arquivo.
Ao iniciar um desenho no AutoCAD é muito importante que você defina a escala em que você desenvolverá seus desenhos, iniciar um trabalho sem conhecer as unidades de medida do arquivo pode causar muito retrabalho.No artigo anterior falei sobre como plotar no AutoCAD e nele expliquei como se calcular as escalas corretamente.
Agora neste artigo, as dicas de como mudar a escala de trabalho no AutoCAD e de quebra ainda te ensinarei como configurar a escala de inserção de objetos (bloco) para que nunca mais importe um bloco pequeno ou exageradamente grande demais!
Conteúdo deste artigo:
Escala 1 100 no AutoCAD – Como colocar o desenho na escala?
Muito erroneamente se acredita que o AutoCAD possui um botão mágico de configuração de escalas, onde o tamanho dos textos, dos objetos, das hachuras, das linhas e cores fiquem todas em concordância com o desenho que estamos desenvolvendo.
Na verdade, o que temos no AutoCAD é uma pré-configuração de sistema de unidade decimal que trabalha em conjunto com outros sistemas de medida.
O comando UNIDADES (_UNITS) controla a precisão e os formatos de exibição de coordenadas, distâncias e ângulos.
O formato, a precisão e outras configurações utilizadas para a exibição de coordenadas, distâncias e ângulos são definidas através desta caixa de diálogo, salvas no desenho atual.
Como mudar a Escala de Trabalho no AutoCAD?
Use este procedimento para especificar unidades de desenho em desenhos novos ou existentes.
Se você alterar as unidades de desenho, você também poderá especificar se os objetos existentes no desenho serão dimensionados para as novas unidades ou manterão seu tamanho original.
Você também pode especificar se os objetos inseridos de desenhos que usam unidades diferentes são dimensionados para as unidades do desenho atual ou permanecem em seu tamanho original.
Você pode especificar o tipo de unidade e a precisão para unidades lineares, angulares, de área e de volume. O valor de precisão específica apenas o número de casas decimais exibidas na interface. Eles não têm certeza sobre o número de casas decimais usadas no cálculo no software.
Ao alterar as unidades de desenho, as opções padrão em Área e Volume mudam para refletir as novas unidades de desenho. As opções de escala de desenho na guia Escala também mudam para refletir as novas unidades de desenho.
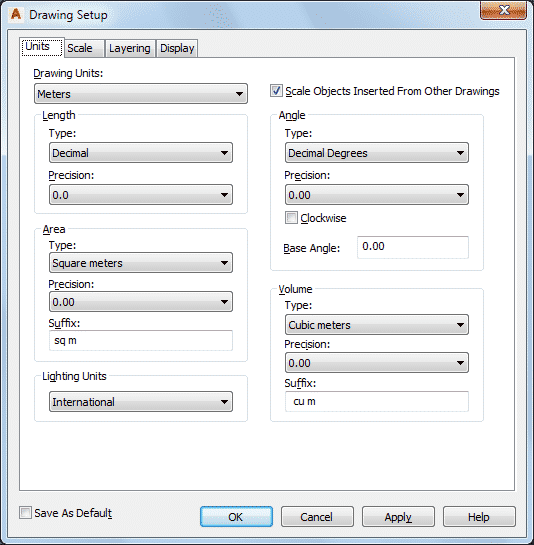
Como mudar a Escala de Inserção do Bloco no AutoCAD?
Se você é colecionador de blocos de AutoCAD você já deve ter notado que algumas vezes ao importar o seu bloco ou objeto no desenho ele se mostra totalmente fora da escala, mas por quê isso acontece?
Vejamos a seguir, mas antes me responda:
Onde você plota seu desenho? No Model ou no Layout?
A configuração da escala de um desenho dependerá da forma como você desenvolve o desenho, pois o AutoCAD não trabalha com uma escala em específico.
O plano XY do AutoCAD, por exemplo:
Para ele 1 unidade pode significar 1m, 1mm, 1cm, ou 1km.
Na verdade, pode significar o que você determinar!
Por isso é importante que antes de começar o seu desenho você configure as escalas que irá utilizar em seu projeto.
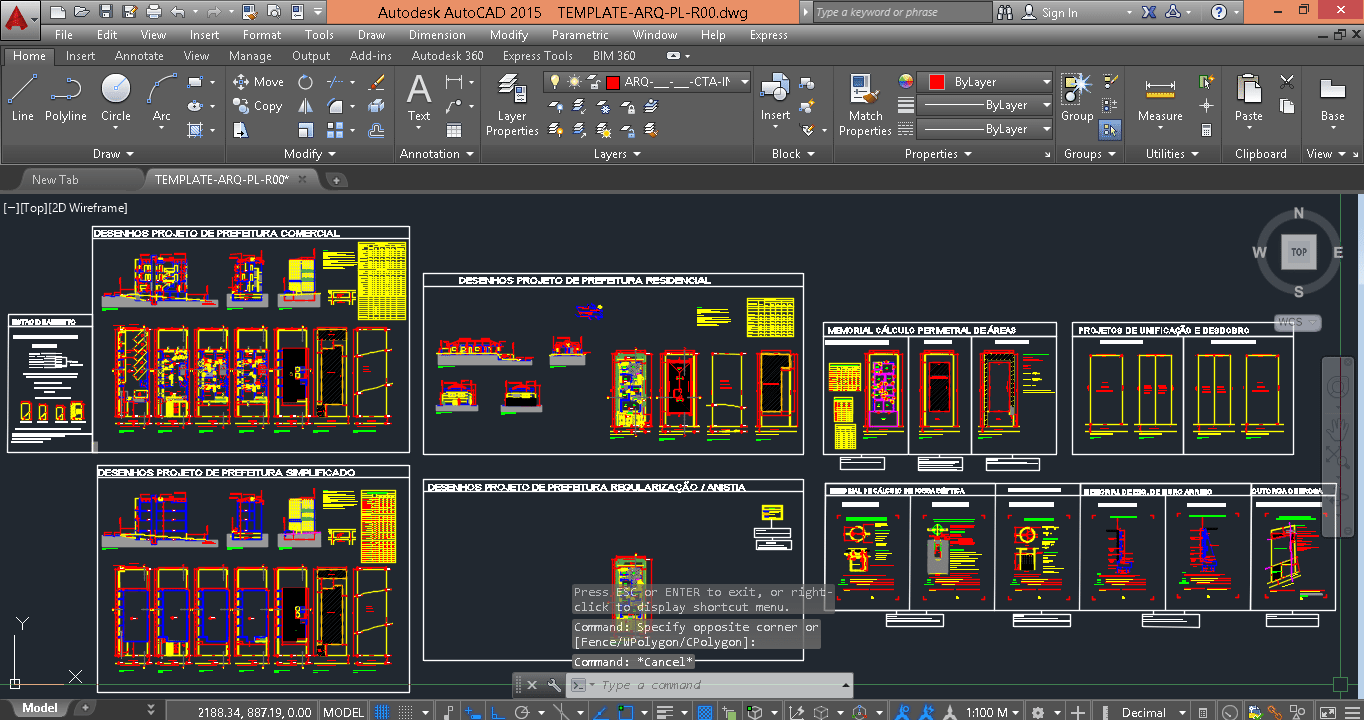
Isso é muito importante, pois em uma mesma prancha você pode ter 2 ou mais escalas e você não deve jamais escalonar ou escalar desenhos no Model, a área onde de desenvolve os desenhos.
Para você utilizar escalas diferentes em uma mesma prancha é que necessário que você utilize a área de impressão, para isso existe o Layout.
Confira neste artigo as dicas de como Plotar no AutoCAD e não erre nunca mais nas escalas de impressão do seu desenho.
Escala 1 100 no AutoCAD: nunca escale objetos (blocos ou desenhos)!
Supomos que você precise de um bloco com dimensões maiores que a escala em que você está desenhando.
Se você escalar um bloco de vegetação, por exemplo, em um fator de 0.5 para transformar um desenho em escala 1:200, pode apostar que isso causará um transtorno sem igual.
O problema principal será a cota. Tudo o que for cotado terá o seu valor reduzido pela metade.
O segundo problema será a configuração dos textos, sairão todos da altura padrão.
Se houver alteração do desenho será necessário re-escalar tudo novamente. Imagine uma vida de vai e volta de escalas? Nada prático.
Por isso existe o Layout! Nele você poderá trabalhar com escalas 1:100, 1:50, 1:20. 1:5,1:1 de maneira correta e eficiente.
Pois, quando você criar as escalas é que você poderá atribuir ao seu desenho através do que chamamos VIEWPORT.
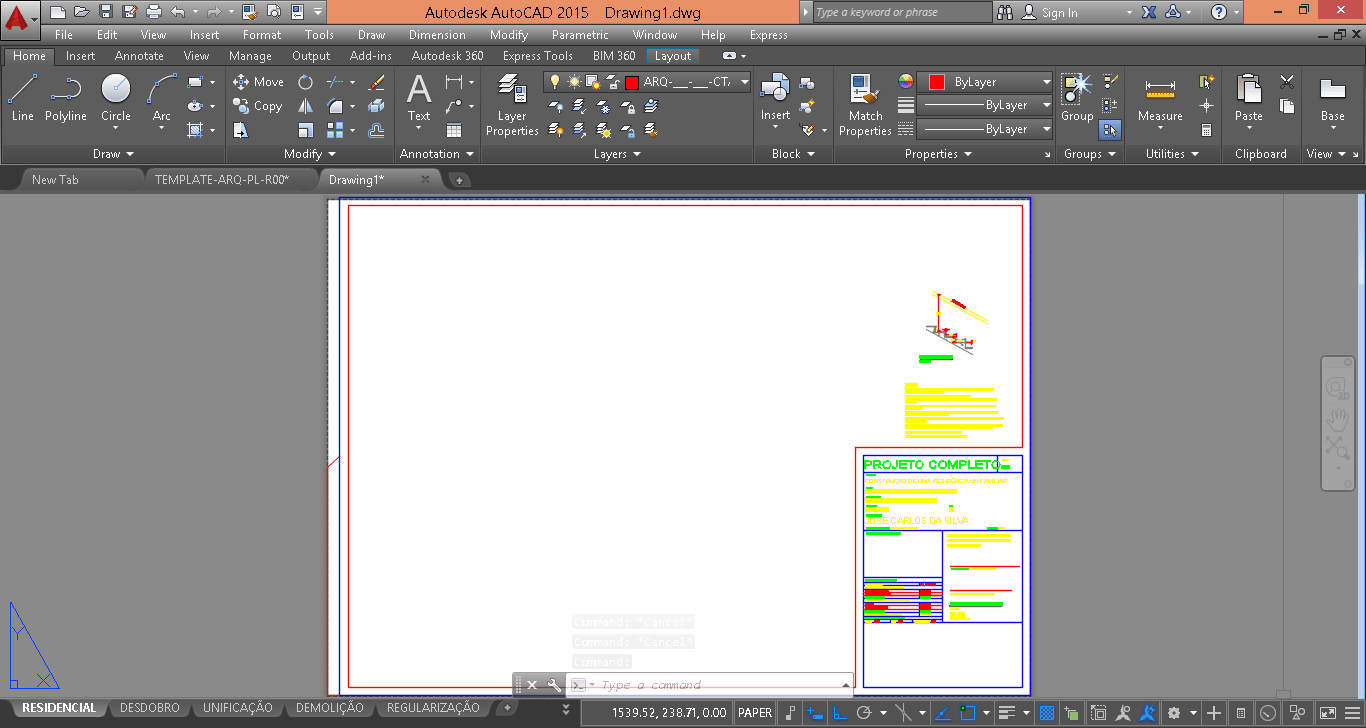
Para saber mais como produzir desenhos no AutoCAD eficientemente confira o artigo sobre As boas Práticas na elaboração de desenhos Arquitetônicos no AutoCAD e impressione seus colegas com desenhos bem organizados e estruturados.

Como colocar Desenho na Escala 1 100 no AutoCAD?
Então chega de teoria e vamos à prática!
Assista agora a video aula onde mostro na prática como mudar a escala do AutoCAD, tanto a de trabalho como a de inserção de blocos e deixá-la na escala correta!

Como mudar a escala no AutoCAD — Acerte no tamanho do bloco de uma vez por todas!
Como mudar a escala no AutoCAD — Dicas finais:
Adote uma escala de trabalho e utilize-a no layout para impressão de desenhos em folhas com diferentes tamanhos ou escalas. Vale a pena e é super fácil.
Exceto pelos detalhes de projeto que não mudam nunca, como de uma escada, duto de passagem e outros.
Adotar uma escala de trabalho mais conveniente ao seu trabalho vai lhe ajudar também na compreensão e manipulação de inserção de blocos vindos de terceiros.
Adote sistemas e rotinas de trabalho saudáveis de modo a gerar um Template Sadio que a cada projeto, o mesmo evolua em qualidade e possa ser devidamente utilizado e compartilhado entre outros usuários, sem distorção de elementos ou perca de informação.
Trabalhe sempre buscando adotar as Boas Práticas na Elaboração de Desenhos Arquitetônicos especialmente no AutoCAD e tenha um desenho saudável que ao ser compartilhado não causará problemas ou confusão ao ser alterado.
E aí, gostou do artigo sobre a Escala 1 100 no AutoCAD – Como colocar o desenho na escala?
Esse conhecimento faz parte do meu curso de AutoCAD Projetos de Prefeitura, onde além de aprender a desenhar você aprenderá a desenvolver projetos de arquitetura e prefeitura de forma muito fácil e profissional, INCLUINDO como plotar no AutoCAD e principalmente como trabalhar com escalas corretamente!

Confira também este módulo do nosso curso voltado para o aluno que deseja aprender a criar um projeto completo, com plantas baixas, cortes, fachadas de maneira rápida e sem aplicar as técnicas de aprovação de prefeitura, no caso de estudantes de arquitetura.
Com ele será possível desenvolver os projetos de estudo da faculdade incluindo o TCC, veja o video acelerado do que você aprenderá:


Se este artigo te ajudou em seus estudos, então deslize a tela para baixo e confira mais dicas como esta e não se esqueça de compartilhar com os amigos!
Mimos da A Arquiteta para você!
Em meu portal de treinamento on-line separei para você vários dos meus cursos gratuitos para quem quer aprender a decorar ou até usar programas para criar seus projetos, seja de interiores, de edificações, e-books e muito mais.
Basta clicar neste link e começar a estudar.
Além disso, eu gostaria de conhecer mais sobre você. Você é um entusiasta decorador, ou até um profissional de Arquitetura? Clique aqui, responda estas poucas perguntas e ganhe um presente meu que adorará muito!
Quer mais dicas sobre o mundo da Arquitetura e Decoração, então confira alguns dos nossos artigos em:




