
CTB – Como colocar ctb no AutoCAD – Configure as penas do seu desenho! Veja como plotar no Autocad?
A porta de entrada para os estudantes de Arquitetura chama-se AutoCAD e saber como plotar no AutoCAD costumava ser um grande bicho de 7 cabeças.
No entanto, agora que você chegou até aqui, plotar não será mais um problema para você!
Em meu video aula de como plotar em AutoCAD (final do artigo) mostro para você, caro leitor, que não há mistério nenhum nessa atividade.
Aliás, para começo de conversa, você sabe o significado da palavra Plotar?
Plotar = Imprimir
Portanto, saber como plotar no AutoCAD é saber imprimir.
Conteúdo deste artigo:
Como plotar no AutoCAD – Adote estas práticas! Aprenda aqui!
A impressão consiste em 5 passos básicos:
1 – Identificar os ambientes de trabalho do AutoCAD: Layout e o Model
O ambiente MODEL é aquele onde geralmente o fundo é todo preto, é o local onde produzimos nossos desenhos.
O ambiente LAYOUT é o local onde devemos formatar as pranchas de impressão, incluindo as escalas, e o fundo é branco!
Sim, eu sei! Muita gente cria pranchas e imprimi tudo direto do model, mas um bom cadista de verdade, antes de sair fazendo o que ele acha ser o mais fácil e rápido, deve antes aprender o correto, e eu como professora devo ensinar sempre o certo.
2 – Adotar uma escala de trabalho:
O AutoCAD não trabalha com uma escala determinada.
Para ele 1 unidade pode significar 1m, 1mm, 1cm, ou 1km.
Na verdade, pode significar o que você determinar!
Por isso é importante que antes de começar o seu desenho você configure as escalas que irá utilizar em seu projeto.
Isso é muito importante, pois em uma mesma prancha você pode ter 2 ou mais escalas e você não deve jamais escalonar ou escalar desenhos no model.
Para que você utilize escalas diferentes em uma mesma prancha é que existe o Layout.
Se você escalar uma planta em 0.5 para transformar um desenho em escala 1:200, pode apostar que isso causará um transtorno sem igual.

O problema principal será a cota. Tudo o que for cotado terá o seu valor reduzido pela metade.
O segundo problema será a configuração dos textos, sairão todos da altura padrão.
Se houver alteração do desenho será necessário re-escalar tudo novamente. Imagine uma vida de vai e volta de escalas? Nada prático.
Por isso existe o Layout! Nele você poderá trabalhar com escalas 1:100, 1:50, 1:20. 1:5,1:1 de maneira correta e eficiente.
Pois, quando você criar as escalas é que você poderá atribuir ao seu desenho através do que chamamos VIEWPORT.
Como plotar no AutoCAD: Uma janela para um novo mundo:
A viewport é a sua janela para o mundo das escalas.
Através da viewport você chama o trecho do desenho que deseja imprimir na escala em que você quer imprimir.
Para imprimir no Layout é preciso que antes você escolha uma folha de impressão onde serão distribuídos os seus desenhos, para depois colocá-los em uma viewport.
IMPORTANTE: a folha deve ser desenhada sempre na escala 1:1, mais para frente você entenderá o motivo de desenhá-la tão grande assim.
3 – Trabalhando desenhos e escalas no Layout:
Ao criar um layout de impressão, ou uma folha para impressão, identifique-a renomeando-a com um nome único; não se pode dar o mesmo nome para 2 layouts no mesmo arquivo.
Depois apague a viewport que o AutoCAD criou automaticamente, você deve criar a sua viewport!
Agora é o momento em que você traz para a viewport a sua folha de impressão, com o formato que você pré estipulou, pode ser A1, A2, A0, etc..
Lembre-se: o importante é que a folha de impressão seja sempre na escala 1:1.
Para trazer a sua folha do model para o layout é só cola-la dentro do layout, com CONTROL+C e CONTROL+V. Para visualizá-la amplamente é só dar um zoom out na tela.
Criando viewports no AutoCAD:
Como o comando MV. você criará uma viewport.
E qual a função da viewport no AutoCAD?
A função da viewport é determinar a área a ser impressa em uma determinada escala.
Basta abrir um retângulo na tela e um portal do model se abrirá para você no layout.
Quando você aumenta ou diminui o tamanho da viewport acionando os quadradinhos chamados GRIPS, você vai visualizando uma área maior ou menor do trabalho desenvolvido dentro do model.
Atenção: Inicialmente essa viewport não contém uma escala definida. Você terá que criar uma escala e aplicá-la na Viewport.
Criando escalas no AutoCAD:
Como eu disse anteriormente o AutoCAD não tem uma escala definida, você é quem cria e aplica essas escalas no seu desenho, e ela é aplicada na viewport.
A escala da viewport é quem vai definir a escala do desenho.
Para aprender como plotar no AutoCAD você também precisa entender como se calcula e configura uma escala para plotar no AutoCAD.
Escala de ampliação e redução.
A baixo você tem 3 tabelas, a terceira tabela é que a maioria de nós utiliza para aplicar escalas em nossos desenhos.
Primeiro observe que antes da barra (/) existem três opções de numerações: 1000, 10 e 1,certo?
Para aprender como plotar no AutoCAD MEMORIZE isso para sempre:
Quando a numeração antes da barra for maior que depois da barra, a escala é ampliação.
Quando a numeração antes da barra for menor que depois da barra, a escala é de redução.
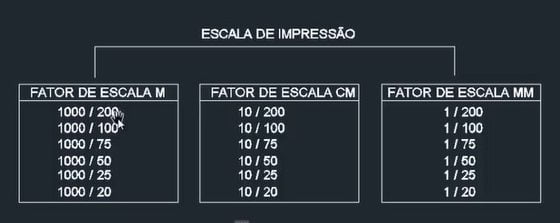
Imagem 2: Tipos de escalas
Engenheiros e Arquitetos em sua maioria utilizam escalas de REDUÇÃO.
Tanto no papel quanto no AutoCAD: 1 /100 significa que para 1 unidade temos 100 milímetros, e é essa conta que faz com que a escala saía na escala 1:100.
Quando digitamos 1 no teclado estamos especificando que esse 1 será 1 metro.
Veja abaixo o que você deve preencher no Add Scale:
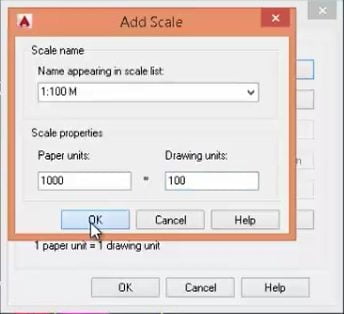
Imagem 3: Adicionando escalas
Paper Units: 1 unidade no papel corresponderá a 1mm. Transformando esse 1mm em metros teremos 1000mm.
Drawing Units: É o seu fator de escala escolhido, no caso 1:100
O Scale name é o nome que você atribui a escala para identificá-lo na hora de usar a viewport.
Estabelecendo uma escala para a viewport
Para atribuir a uma viewport uma escala conhecida (anteriormente já pré-configurada por você), basta selecionar a viewport e clicar na escala desejada, como mostrada acima na Imagem 1.
Prontinho!
O primeiro passo sobre como plotar em AutoCAD através da viewport você já entendeu.
Agora é só ajustar a área do desenho que você deseja mostrar dentro da viewport; você pode ir aumentando o tamanho da área do retângulo para que seu desenho apareça mais, ou menos. Contudo, faça isso SEM ACIONAR O ZOOM IN ou OUT, pois assim o desenho saíra da escala; utilize somente o PAN.
Para entrar na viewport é só dar 2 clicks na mesma, e para sair é só clicar fora dela.
Fora da viewport é que você poderá dar zoom na sua folha inteira. Você poderá mover a viewport de lugar na folha, mas não dê ZOOM dentro da viewport, pois como já dito, assim você perderá a escala.
Se perder a escala é só selecionar a viewport e atribuir a escala novamente; então saia imediatamente da viewport e não volte a dar zoom novamente com a viewport aberta.
E assim você vai criando viewports para cada desenho, conseguindo ter vários desenhos com várias escalas em uma mesma prancha.
Viu como é fácil?
Depois é só arrumar as viewports na folha, alinhando tudo bonitinho para uma boa impressão.
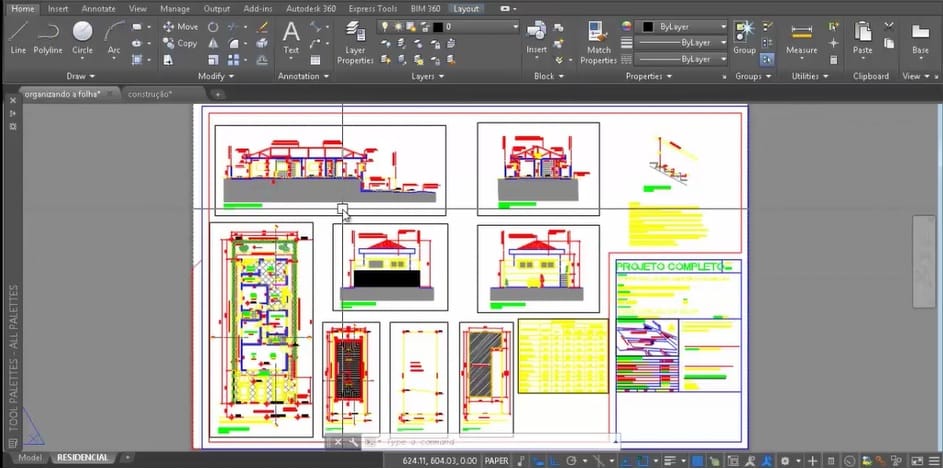
Como plotar no AutoCAD – Adote estas práticas! Aprenda aqui!
Imagem 4: Viewports
Como colocar ctb no AutoCAD – Configure as penas do seu desenho!
4 – Configurando espessuras e cores das penas de impressão
Com a prancha organizada e pronta para impressão, é necessário inicialmente configurar 5 de 6 itens:
- Printer/ Plotter, ou seja, a impressora, o local onde será impresso o seu desenho. E, NAME estabeleça a impressão em PDF; você poderá enviar seu trabalho a terceiros que não possuam o autocad instalado. Isso é bom porque de certa forma preserva a autoria do projeto evitando modificações não autorizadas;
- Paper Size: Tamanho da Folha: A1, A2, A3, etc.;
- Plot area: Escolhendo a opção Windows você poderá selecionar a área de impressão;
- Plot offset: É a origem do desenho, onde será dada início a impressão. Você poderá ter uma prévia do trabalho clicando em PREVIEW;
- Plot Scale: A escala de impressão;
- Drawing orientation: A posição da folha, se sairá na vertical ou horizontal.
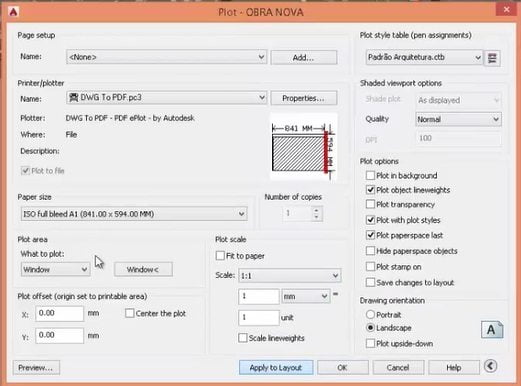
Imagem 5: Configuração do Plot
Até aqui é simples, o 6 item chamado Plot Style Table, o famoso CTB, é o local onde se estabelece a espessura das penas e a cor de impressão. Aqui você deve prestar bem atenção, pois se uma cor for configurada errada todo o desenho poderá sair errado.
Configurando CTB
CTB é o nome do arquivo onde ficam armazenados as configurações das penas. É sempre bom você criar o seu próprio CTB:
Escolhendo a opção NEW, seguida de START FROM SCRATCH, avance e dê um nome ao seu arquivo.
A partir deste momento ele será listado com os demais arquivos, no entanto, para plotá-lo ainda é necessário configurar as espessuras e as cores das penas.
Relacione a cor da linha, por exemplo, Color 01, mude para a cor Black. Ao fazer isso você está dizendo que tudo que estiver em COLOR 1 no seu desenho sairá na cor PRETA.
Em seguida no Lineweight, estabeleça a espessura que essa linha terá: 0,1 ou 0,2 ou 0,3… assim por diante.
Para cada cor utilizada em seu desenho estabeleça uma relação de espessura.
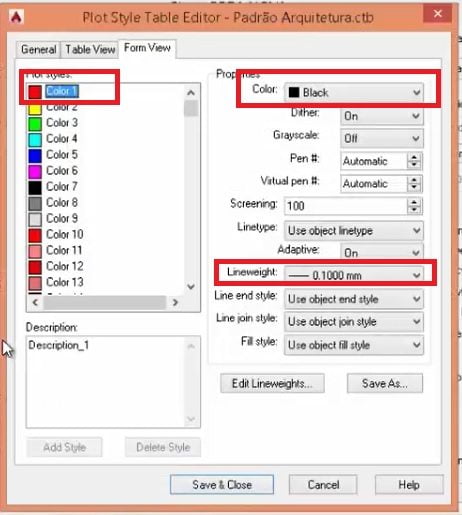
Imagem 5: Plot Style: CTB de penas
Obrigada Autodesk!
Prontinho, com essas dicas mais a video aula abaixo você não terá mais aquela dúvida cruel de como plotar no AutoCAD.

E aí, gostou do artigo sobre como colocar ctb no AutoCAD – Configure as penas do seu desenho?
Esse conhecimento faz parte do meu curso de AutoCAD Projetos de Prefeitura, onde além de aprender a desenhar você aprenderá a desenvolver projetos de arquitetura e prefeitura de forma muito fácil e profissional, INCLUINDO como plotar no AutoCAD e principalmente como trabalhar com escalas corretamente!

Confira também este módulo do nosso curso voltado para o aluno que deseja aprender a criar um projeto completo, com plantas baixas, cortes, fachadas de maneira rápida e sem aplicar as técnicas de aprovação de prefeitura, no caso de estudantes de arquitetura.
Com ele será possível desenvolver os projetos de estudo da faculdade incluindo o TCC, veja o video acelerado do que você aprenderá:


Se este artigo te ajudou em seus estudos, então deslize a tela para baixo e confira mais dicas como esta e não se esqueça de compartilhar com os amigos!
Mimos da A Arquiteta para você!
Em meu portal de treinamento on-line separei para você vários dos meus cursos gratuitos para quem quer aprender a decorar ou até usar programas para criar seus projetos, seja de interiores, de edificações, e-books e muito mais.
Basta clicar neste link e começar a estudar.
Além disso, eu gostaria de conhecer mais sobre você. Você é um entusiasta decorador, ou até um profissional de Arquitetura? Clique aqui, responda estas poucas perguntas e ganhe um presente meu que adorará muito!
Quer mais dicas sobre o mundo da Arquitetura e Decoração, então confira alguns dos nossos artigos em:





